本指南将为您介绍如何在LiveEdu.tv上正确安装和使用Open Broadcaster Software [OBS] (开源直播软件)来做直播。请观看以下视频或遵照以下指南来设置您的直播。
步聚1:下载OBS和安装软件

步骤2: 安装完成后,运行OBS,您会看到以下屏幕:
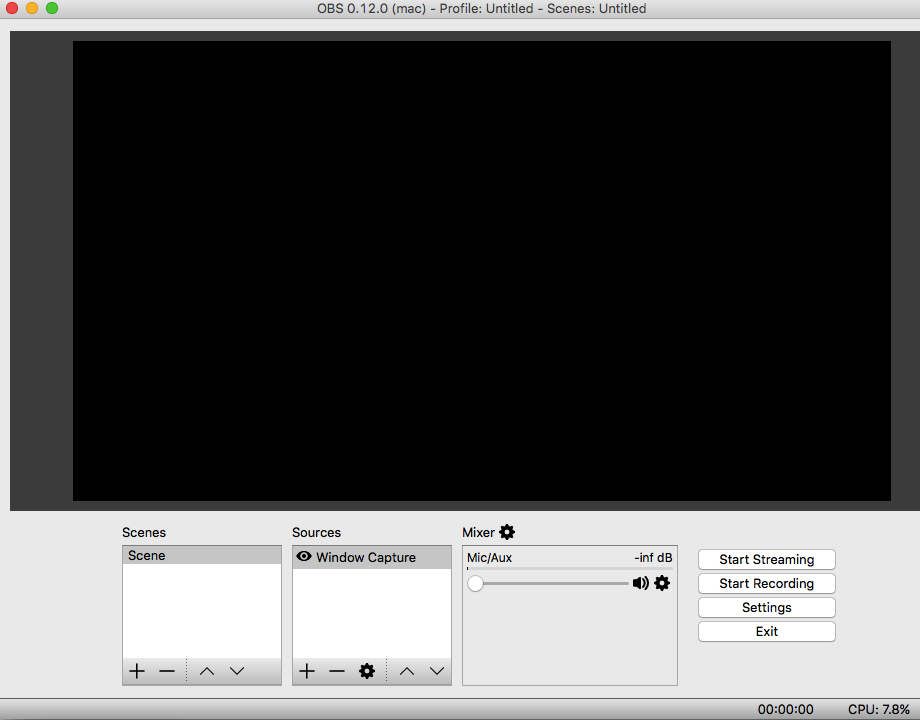
这里有两个控制按钮和两个列表,scene(场景)和sources(来源)。 Scene是指整合网络上的多个来源或功能。Source可以是摄影机、桌面、甚至是一个单独的窗口。我们会向您展示如何添加Source。不过,让我们首先来了解一下如何设置一些基本的设置。因此,先从点击“ Settings”按钮开始。
步聚3: 点击“Stream”标签。我们会在这里介绍部分最重要的设置,其它设置可以保持不变。
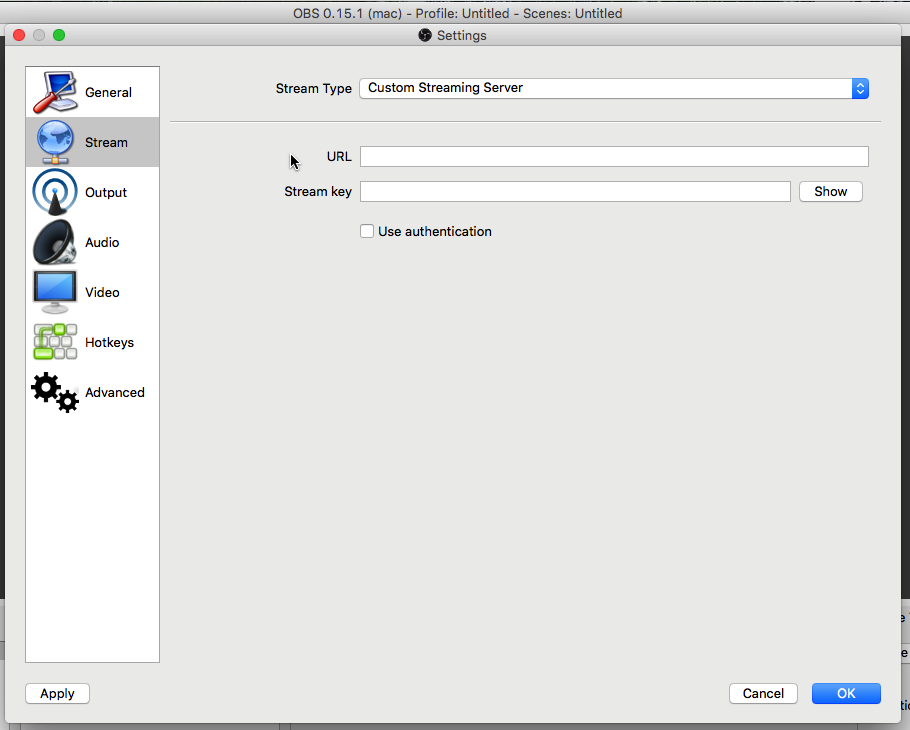
以下是您需要输入的内容:
- Stream Type(直播类型): 在下拉菜单中选择Custom Streaming Server
- URL: 从您个人频道的仪表板设置中,把FMS的链接复制到这里
- Stream key(直播钥匙):输入您的直播钥匙。您可以在个人频道设置的仪表板上,找到直播钥匙
步聚4: 我们建议您使用speedtest.net测试网速并把您视频的比特率设置到最低(上传速度的75%或最大设置为2000)。然后进入“Output”,这里只需作以下修改:
Video Bitrate: 2000kbps (视频比特率)
Audio Bitrate: 64kbps (音频比特率)
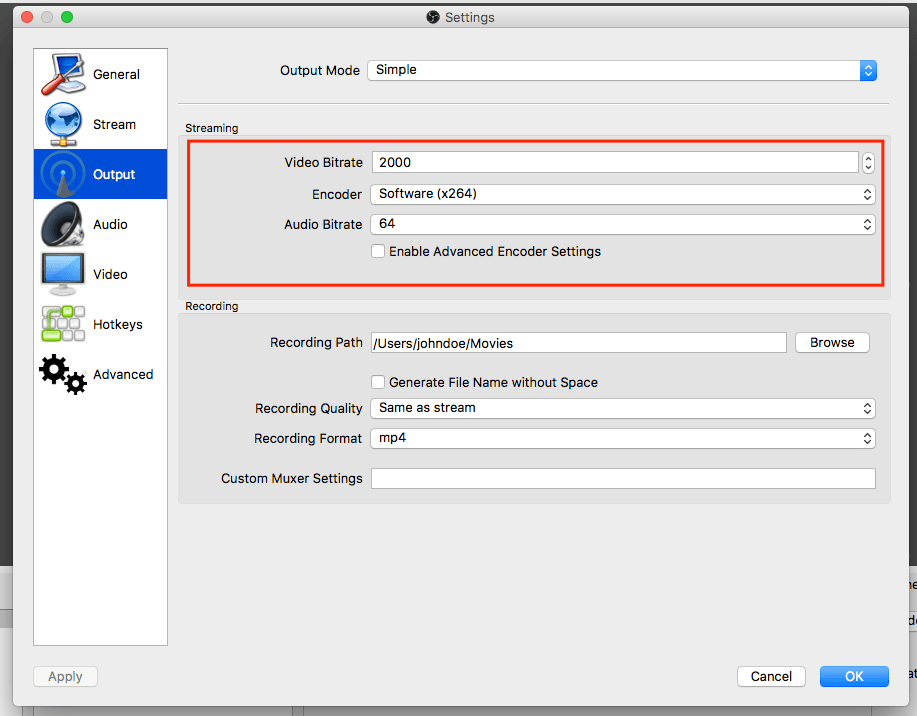
如果您的直播超过2.0mbps, 它有可能会自动中止。
步骤5: 接下来,转到“Video”。这里我们只需作一点改动。
- 把您的OBS基本分辨率正确地设置为您的桌面原生分辨率。
- 用您的第一个分辨率除以第二个分辨率。例如,1920/1080等于1.7777 或2560/1600 = 1.6。如果您的是1.7777, 那将分辨率的大小调整为1920 * 1080;如果您的是1.6 ,那将分辨率大小设置为1280 * 800。
- FPS:20。视具体设备而定,因此您可以在10-30间作测试。

步聚6:退出设置,然后点击’Sources’选项框并添加’Display capture(屏幕截图)’。如果您也想在摄像头中出现,右击“Source”并添加’Video Capture Device(视频捕捉设备)’。在下拉的设备选项中选择您使用的摄像头并点击“Ok”。
如果您的直播屏幕不是全屏模式,进行以下操作:
- 右击Display Capture。
- 点击’Transform’ 并选择 Fit to Screen。
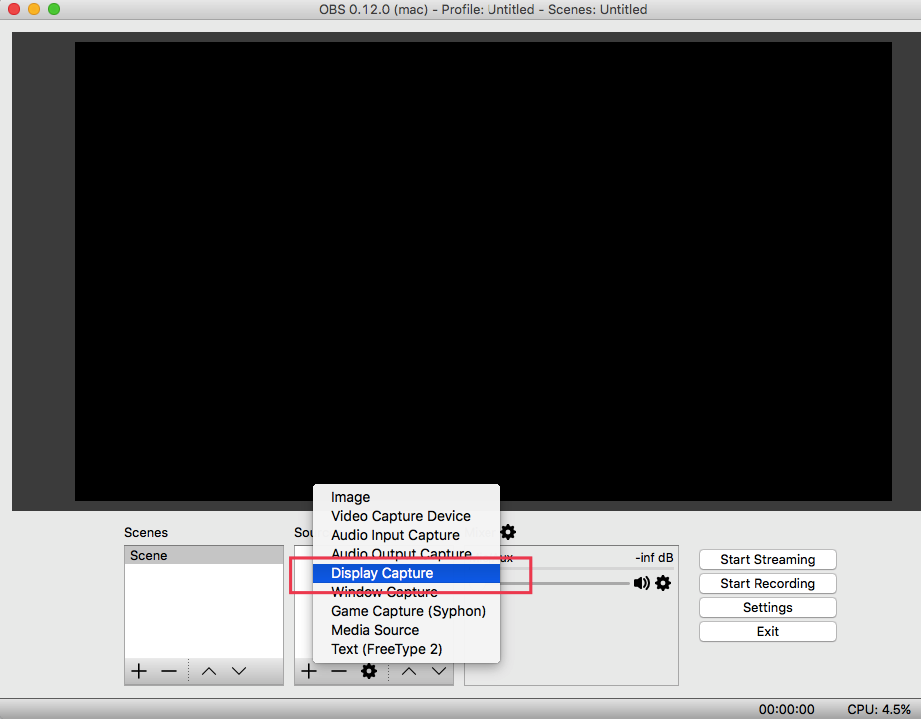
步骤7: 按下“Start Streaming”,您将看到这样的画面,这表示您在直播中!检查您在LiveEdu上的个人主页,看看您是否在直播。如果您看到和听到您的直播,那您就是在直播中了!暂停直播以免出现回音,不过您可以继续与观众聊天。

做一个5分钟的直播测试并检查:
- 显示是否流畅
- 是否有缓冲
- 声量是否充足
- 直播是否有中断
如果您需要任何帮助,请联系我们的24小时客服支持。
常见的错误或问题:
问题1:即使使用了推荐的视频比特率,但仍然经常断开连接。
OBS有两种输出模式:简单模式和高级模式,即您在Output标签中首先看到的模式选项。有时候,在简单模式中的视频比特率,当您改为高级模式后,視频的比特率会不一样了。因此,请在转换模式前,先暂停直播。
解决方法: 确保视频的比特率和自定义缓冲区的大小设置在简单模式和高级模式中是一样的。
问题2:为什么屏幕是模糊的?
解决方法:进入Video标签,把FPS设为10。
问题3:出现掉帧
解决方法:您需要使用speedtest.net测试您的网速, 并比较您的上传速度和视频的比特率。视频的比特率不要超过上传速度。
问题4:Sources 安排不当
解决方法:如果您的屏幕不是全屏模式,尝试把它设置为适合的屏幕尺寸。方法:右击”added display source”选项并选择”Transformation”, 然后选择”fit display to screen”。
可供MAC使用的Sources(来源):
- 显示器截图:此选项允许您截取整个显示器,因此别人可以看到您的整个桌面。要添加此功能,右击Sources => Select Add => Select Monitor Capture ,从弹出的选项列表中选择您要显示的显示器,然后点击Ok。
- 窗口截图:此选项允许您添加特定的窗口,如IDE、浏览器和终端。通过这种方式,您可以控制显示给观众的内容。要添加此功能,右击Sources => Select Add => Select Windows Capture,从弹出的选项列表中选择您要显示的窗口,然后点击Ok。
- 音频捕捉:这在Mac中很常见,因为您需要根据使用情况将音频输出/输入重定向到OBS。输出用于音乐/pc音频,而输入用于在默认情况下未检测到的麦克风。
- 视频捕捉:此选项允许您添加摄像头,以便让观众看到您正在做直播。要添加此功能,右击Sources => Select Add => Select Video Capture Device,这时会弹出一个窗口,然后点击Ok。
(如果您在乎所显示信息的保密性,那最好选择窗口截图。)
问题5:没有声音
解决方法:安装Soundflower或Wavetap,然后,您需要重启您的Mac。 对于EI用户,需要在这里下载soundflower的签名版本。
- 接下来打开OBS进行设置,然后设置音频标签,并把桌面音频设备选择为Soundflower 2ch
- 接下来添加一个新的来源捕捉音频输出, 并从弹出的窗口中选择Soundflower 2ch
- 最后进入Mac音频设置并将您的输出音频设备设为Soundflower







