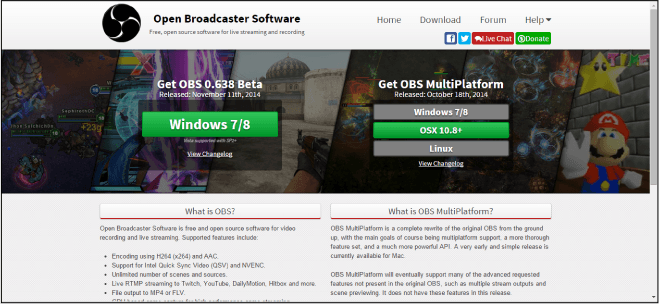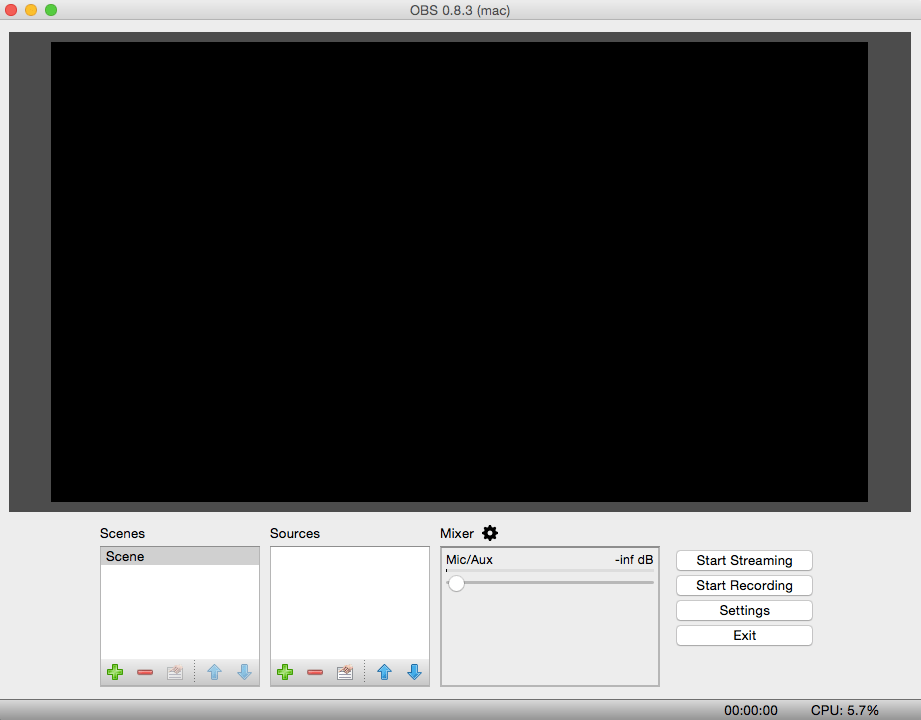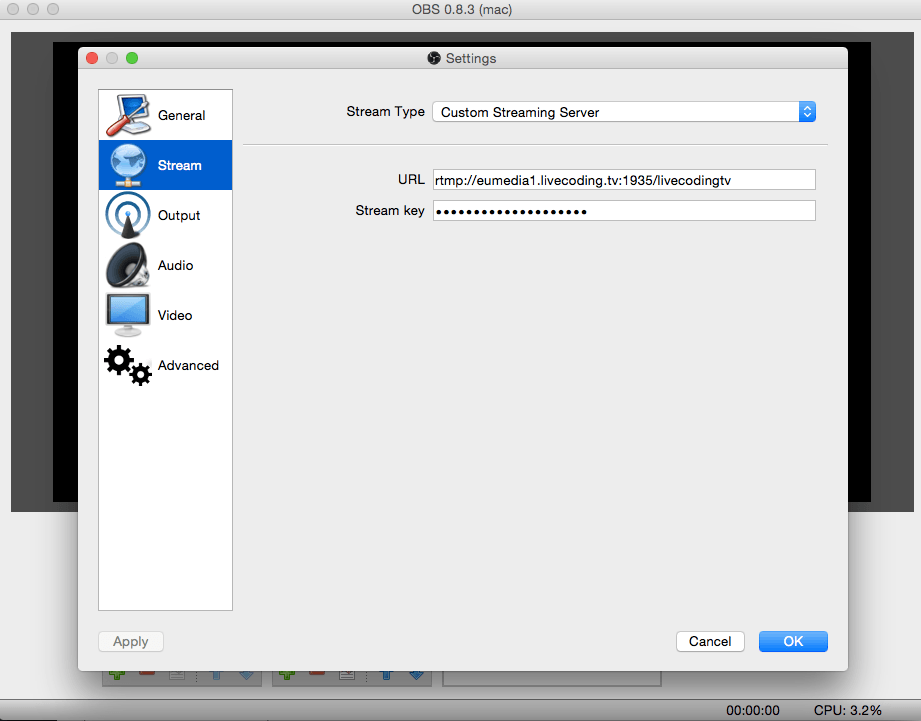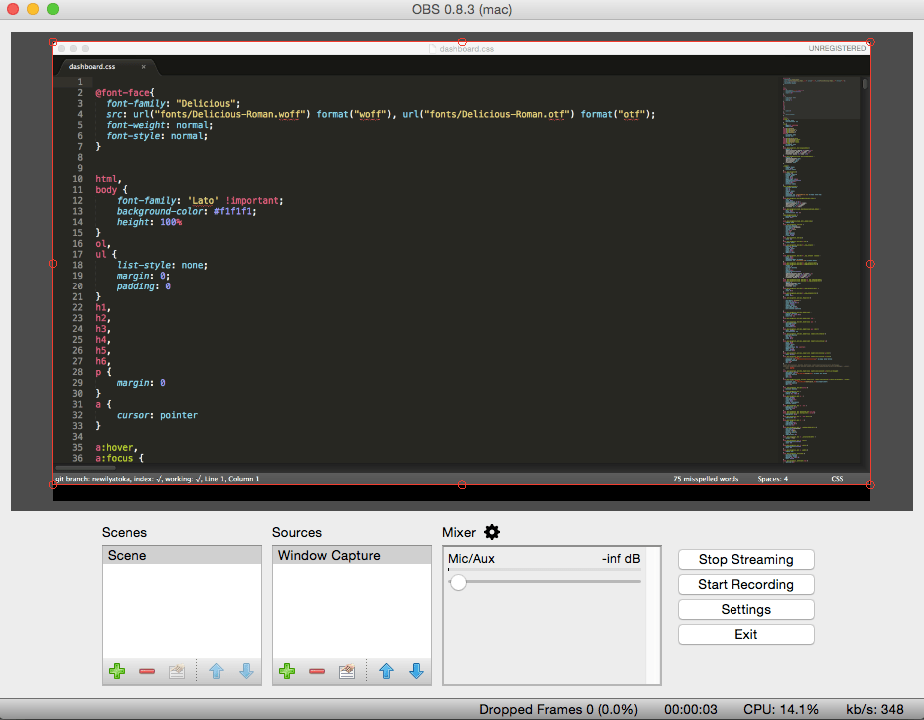Это руководство описывает процесс правильной установки бесплатного приложения для трансляции мультимедиа (OBS), чтобы вы могли начать стримить на Livecoding.tv
Шаг 1
Скачайте OBS с http://obsproject.com/ и запустите установщик.
Шаг 2
После завершения установки, зарустите OBS и увидите на экране монитора следующее:
Как вы видите, здесь есть две контрольных кнопки и две таблицы: “сцены” и “источники”. Сцена это сочетание источников. Источником может быть видео-камера, рабочий стол или даже одно окно. Позже мы покажем вам как установить источники, но сначала нам необходимо установить некоторые основные настройки. Так что начнем с нажатия кнопки “Настройки”.
Шаг 3
Выбираем раздел “Вещание”. Нет необходимости менять все настройки, только самые важные, а вот остальные настройки можно оставить прежними.
Настройки, которые вам необходимо установить:
Тип вещания: пользовательский сервер вещания
URL: введите, пожалуйста, здесь URL, который был выслан вам по завершении регистрации на ваш электронный ящик. Также вы можете найти его в своем личном кабинете на нашем сайте в разделе “Сhannel settings” или “My channel” (для этого нажмите на знак “˅” возле свого имени и в выпадающем меню выберите соответствующий пункт).
Ключ потока: введите, пожалуйста, здесь ключ потока, который был выслан вам по завершении регистрации на ваш электронный ящик. Также вы можете найти его в своем личном кабинете на нашем сайте в разделе “Сhannel settings” или “My channel” (для этого нажмите на знак “˅” возле свого имени и в выпадающем меню выберите соответствующий пункт). Если же вы так и не смогли найти эту информацию, пожалуйста, обратитесь в службу поддержки, адрес элетронной почты: [email protected]
Шаг 4
Далее направляемся в раздел “Вывод”. Здесь мы внесем следующие изменения:
Видео битрейт: 1500 кбит/с
Аудио битрейт: 64 кбит/с.
Выбираем в выпадающем меню “Режим ввода: Расширенные”
Ставим галочку в: “Использовать пользовательский размер буфера”
В интервале ключевых кадров ставим значение “5”
 Если вы стримите более чем при 1,5 Мбит/с, ваш поток может прерываться автоматически
Если вы стримите более чем при 1,5 Мбит/с, ваш поток может прерываться автоматически
Шаг 5
Потом переходим в раздел “Видео”. Здесь мы внесем следующие изменения:
Разрешение: Для наилучших результатов “масштабированное” и “базовое” разрешения нужно оставить прежними. Но если у вас retina mac, вам необходимо изменить базовое разрешение вашего компьютера на 1920х1080р (или 1366х768р)
Вместо “Общие значения FPS” из выпадающего меню выбираем “Целое значение FPS” и устанавливаем значение “30” (но можете попробовать любое от 15 до 30, если ваш экран расплывчатый)
Шаг 6
Выходим из настроек и жмем правой кнопкой мыши на кнопку “+” в поле “Источники” и из выпадающего меню выбираем “Захват экрана”. Если вы хотите также, чтобы зрителям было видно и ваше лицо в веб-камере, тогда еще раз жмем кнопку “+” и добавляем “Устройство захвата видео”. Выбираем устройством свою веб-камеру и нажимаем “ОК”.
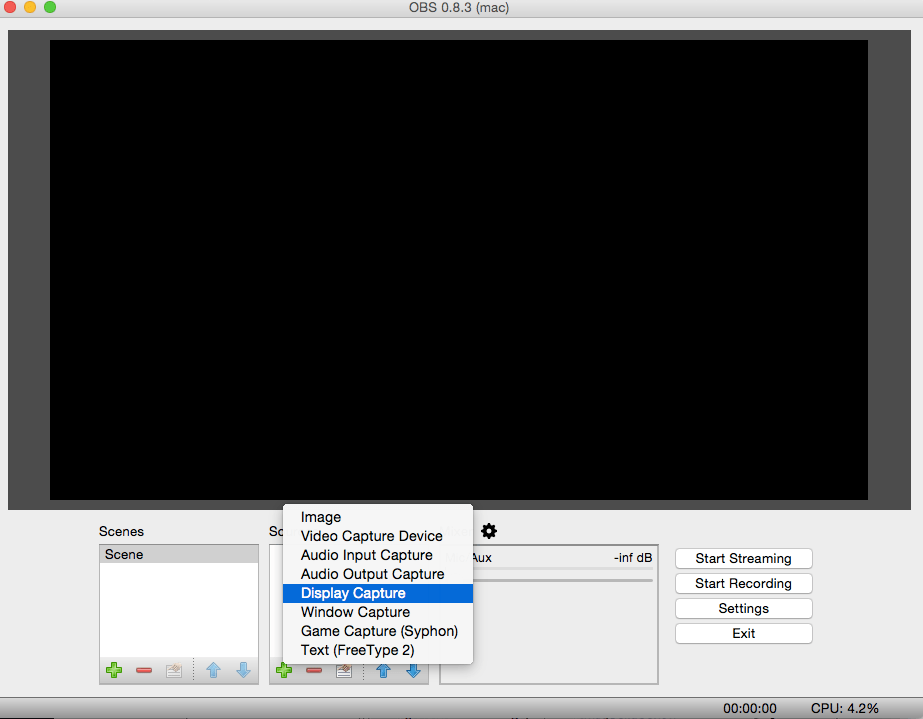 Шаг 7
Шаг 7
Нажмите “Запустить трансляцию” и вы увидите что-то похожее на картинку внизу. Поздравляем – вы уже стримите! Проверьте свой профиль пользователя на Livecodingtv, чтобы убедится, что вы вещаете. Если вы видите и слышите свое видео, то вы уже транслируете! Нажмите кнопку “пауза” на сайте Livecodingtv, чтобы избежать появления эха, но при этом просматривайте онлайн-чат.