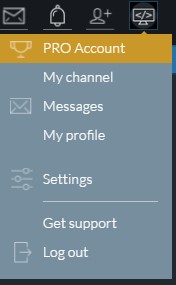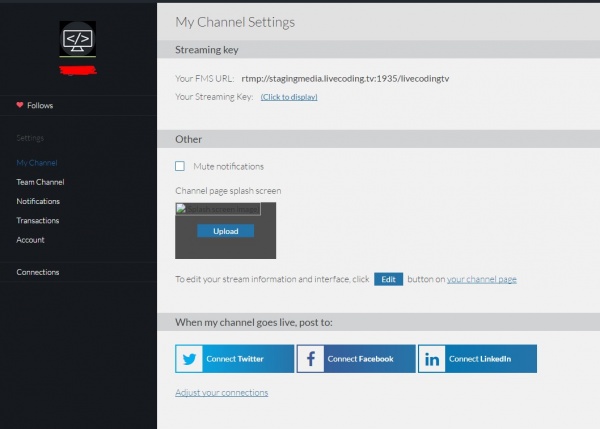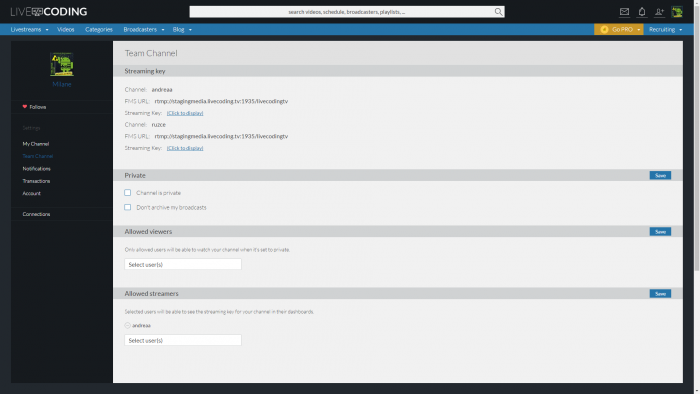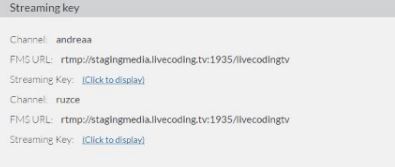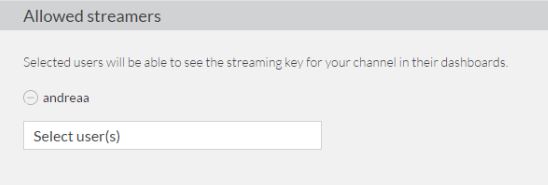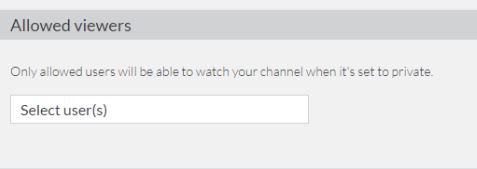Livecoding.tv not only offers a platform to code products live but also enables the programmers to create a community and thrive accordingly.
With Team Channel feature, programmers, and other enthusiasts can create their own collaborative channel and work together. The whole feature works based on streaming key. Let’s go through the guide on how to use the team channel on Livecoding.tv.
Note: You need to have a PRO Livecoding.tv account to use the feature.
Step 1: To use the feature, you first need to login to your PRO Livecoding.tv account.
Step 2: After you are logged in, you need to move to the top right corner of the window and hover your mouse over your profile pic.
Step 3: Now click on the “Settings” option and you will be redirected to the settings page as shown below.
Step 4: Now click on the Team Channel option on the left side menu under your username.
Step 5: After clicking on “Team Channel”, you will get a complete overview of team channel options.
As you can see, the team channel setting is divided into four major sections.
Streaming Key And Allowed Streamers
Streaming key section lists all the streaming keys that are shared by other broadcasters to you on Livecoding.tv. You can use the streaming key to broadcast live on their channel(Only when no one else is broadcasting on the channel).
You can add streamers to your channel by using the “Allowed Streamers” section.
Once you add new streamers, their streaming keys section will be updated with information about your channel so that they can stream on your channel.
Private And Allowed Viewers
The private section deals with two option. The first option “Channel is private” enables your channel to go into private mode. The second option, “Don’t archive my broadcasts” deals with recording your Livestreams.
If you make your channel private, only streamers in the “Allowed viewers” will get access to your channel.
And that’s it! By using the guide, you can easily create a closed or an open community on Livecoding.tv.
Have any questions? Use the comment section below, or contact us at [email protected]